在不同设备之间传输文件总是件很麻烦的事情,尤其是在手机和电脑之间的无线传输,需要借助各种app才能顺利传输大文件,而且还会耗掉很多流量。
不过,如果你拥有荣耀10,这就不是什么问题了。不需要花任何流量,它的Huawei Share功能就能让你轻松将文件从手机传到电脑上。具体要怎么做呢,且听Honor君解说。

如果想在MacBook上访问荣耀10的文件夹,你需要做的是华为手机存储传到电脑上:
打开手机“设置”,点击“设备连接”,打开“Huawei share”以及“共享至电脑”。你可以直接用系统默认的名字,也可以自己设置一个新的,只要能记住就可以了。
设置电脑端访问验证所需要的用户名和密码,点击保存
打开你准备要用的MacBook,选择Finder > 前往 > 网络,找到你的荣耀10,然后点击“连接身份”,输入用户名和密码。
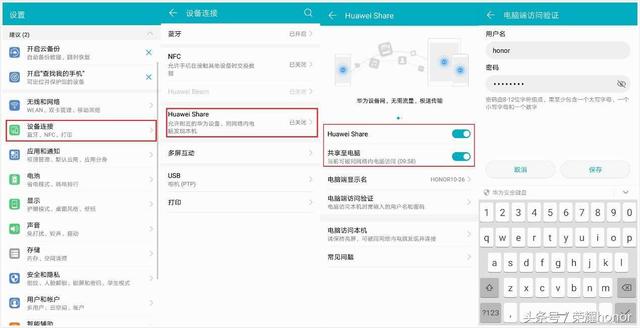
要在PC上访问手机文件夹也一样简单,而且步骤很类似:
前面两个步骤与连接MacBook是一致的,在手机上打开Huawei Share功能以及设置好设备名等等。
在Windows 10 的“此电脑”(或者是 Windows 7 的“计算机”) >“网络”下找到荣耀10,点击“连接身份”,输入用户名和密码。

当然,荣耀10也可以与其他也支持Huawei Share的荣耀手机分享文件,而且用Huawei Share的话比普通的蓝牙传输要方便多了,不需要事先匹配设备。
在你想给其他荣耀设备分享文件的时候,你要做的就是先开启两部荣耀手机的Huawei Share功能,在应用中点击分享,比如在图库中选择你想要传输的照片,选择分享,在Huawei Share一栏选择你想发送照片的荣耀手机。在另一部手机点击接受之后,照片很快就能发过去啦。

这么简单易懂的文件传输功能,你学会了吗华为手机存储传到电脑上?
标签: 华为手机存储传到电脑上

